തലക്കെട്ടു നിര്മ്മാണം
>> 6.5.08
താഴെക്കൊടുത്തിരിക്കുന്ന തലക്കെട്ട് നോക്കൂ. ഇവിടെ തലക്കെട്ടും, ടൈറ്റിലും എല്ലാം ഒരു ചിത്രംതന്നെയാണ്. ഇതുപോലെ തന്നെയാണ് ആദ്യാക്ഷരി എന്ന ഈ പോസ്റ്റിന്റെ തലക്കെട്ടും നിര്മ്മിച്ചിരിക്കുന്നത്.
ഇത്തരം തലക്കെട്ടുകളുടെ നിർമ്മാണരീതി ചുരുക്കിപ്പറയാം. ഫോട്ടോഷോപ്പ് ഉപയോഗിച്ച് നിങ്ങൾക്ക് വേണ്ട വീതിയിലും ഉയരത്തിലും (widht and height) തലക്കെട്ട് ചിത്രം ഉണ്ടാക്കിയെടുക്കുക. അത് “തലക്കെട്ടില് മറ്റൊരു ചിത്രം“ എന്ന അദ്ധ്യായത്തില് പറഞ്ഞതുപോലെ അപ്ലോഡ് ചെയ്യുക. അപ്ലോഡ് ചെയ്ത ശേഷം ചിത്രം എവിടെ കാണിക്കണം എന്ന ഓപ്ഷനിൽ, instead of title and description എന്നത് സെലക്ട് ചെയ്യുക. എന്നിട്ട് സേവ് ചെയ്യാം.
ചിത്രത്തില് കാണുന്ന തലക്കെട്ട് ഫോട്ടോഷോപ്പ് ഉപയോഗിച്ച്, ഗ്രാഫിക്സ് ഡിസൈറായ സഹയാത്രികന് എന്ന ബ്ലോഗര് നിര്മ്മിച്ചതാണ്. ഇതേപോലെയുള്ള തലക്കെട്ടുകള് എങ്ങനെ നിര്മ്മിക്കാം എന്ന് അദ്ദേഹം നിങ്ങള്ക്കായ് എന്ന തന്റെ ബ്ലോഗില് വളരെ ലളിതമായി വിവരിച്ചിട്ടുണ്ട്. അത് അദ്ദേഹത്തിന്റെ അനുവാദത്തോടെ ഇവിടെ പുനഃപ്രസിദ്ധീകരിക്കുന്നു.
തലക്കെട്ടു നിര്മ്മാണം:
സഹയാത്രികന്
ബ്ലോഗുകളില് ചാര്ത്താനായി ചില തലകെട്ടുകള് നിര്മ്മിച്ച് അലൈപായുതേ എന്ന ബ്ലോഗില് ഇങ്ങനെ ആയാലോ...? , ഇങ്ങനെആയാലോ...? - 2 എന്നീ പോസ്റ്റുകളില് ഇട്ടിരുന്നല്ലോ? ഇതില് ഞാന് ബൂലോക കവിത എന്ന ബ്ലോഗിന്റെ തലക്കെട്ട് എങ്ങിനെ നിര്മ്മിച്ചു എന്ന് പറയാം.
തുടങ്ങാം...
“ ഹരിശ്രീ ഓം ഗണപതയേ നമഃ”
ഞാനുപയോഗിച്ച സോഫ്ട്വെയര് ഫോട്ടോഷോപ് 7.0 ആണ്... അതിനു ശേഷം പുതിയ വേര്ഷനുകള് ഇറങ്ങിയിട്ടുണ്ടെങ്കിലും... ഇതു തന്നെ ഉപയോഗിക്കാന് എളുപ്പം എന്ന് കരുതുന്നു.
ഇത് ഫോട്ടോഷോപ് ഇന്റര്ഫേസ്...
ആദ്യമായി തലക്കെട്ടിന്റെ സൈസ് അറിയുക എന്നതാണ്..ഓരോ ടെമ്പ്ലേറ്റിനനുസരിച്ചും ഇത് മാറിക്കൊണ്ടിരിക്കും...
ഏറ്റവും എളുപ്പമായ രീതി അതിനോട് സാമ്യമായ ടെമ്പ്ലേറ്റില് [ തലക്കെട്ടുണ്ടെങ്കില് ] നിന്നും എടുക്കുക എന്നതാണ്...
അതിനായി ബൂലോക കവിതയ്ക്ക് സാമ്യമായ മുരളിയേട്ടന്റെ കോമരം എന്ന ബ്ലോഗിന്റെ തലക്കെട്ട് സേവ് ചെയ്തെടുത്തു. ( തലക്കെട്ടില് Right Click ചെയ്ത് Save picture as ല് ക്ലിക്ക് ചെയുക... അത് കപ്യൂട്ടറില് സേവ് ചെയ്യുക.)

ഫോട്ടോ ഷോപ്പില് തിര്ച്ചെത്തി File > Open അല്ലെങ്കില് ctrl + O ചെയ്യുക.

ആവശ്യമായ ചിത്രം സെലക്റ്റ് ചെയ്ത് Open ക്ലിക്കുക.

ആ ചിത്രം ഫോട്ടോഷോപ്പില് ഓപ്പണ് ആകും.

ഇനി നമുക്ക് അതില് വര്ക്കുകള് ആരംഭിക്കാം....
ഏതൊരു വര്ക്ക് ചെയ്യുമ്പോഴും അതിനെ പരമാവധി ലഘൂകരിക്കാന് ശ്രമിക്കുക.
ഫോട്ടോഷോപ്പില് നമുക്ക് ചിത്രങ്ങളും മറ്റും Layers ആക്കി നിലനിര്ത്താനുള്ള സൌകര്യം ഉണ്ട്...
മറ്റുള്ള ഘടകങ്ങളെ മാറ്റങ്ങളില്ലാതെ നിലനിര്ത്തിക്കൊണ്ട് ആവശ്യമായ ഘടകളില് മാത്രം മാറ്റം വരുത്താനുള്ള സൌകര്യം നമുക്ക് ലെയറുകള് തരുന്നു. ഇതിനായി Menu വില് Window > Layers എന്നത് ക്ലിക്കുക. F7 എന്ന കീ ഇതേ പ്രവൃത്തി തന്നെയാണ് ചെയ്യുന്നത്.

ഇതാണ് ലെയര് വിന്ഡോ...
ഇതില് നീലനിറം ലെയര് സെലക്ഷനെ കാണിക്കുന്നു.കണ്ണിന്റെ ചിഹ്നം അത് ‘വിസിബിള്’ ആണെന്ന് കാണിക്കുന്നു. ആ കണ്ണില് ക്ലിക്കി നമുക്ക് ഒരു ലെയറിനെ ഓഫ് ( ഇന്വിസിബിള്) ആക്കാനും സാധിക്കും.
ഒരു പുതിയ ലെയര് ഉണ്ടാക്കുന്നതിനായി താഴെക്കൊടുത്തിരിക്കുന്ന രീതികളില് ഏതെങ്കിലും ഉപയോഗിക്കാവുന്നതാണ്. ഒന്നുകില് ലെയര് വിന്ഡോയില് തന്നെ Create New Layer എന്ന ടാബ് [ വലതു വശത്തെ ചിത്രത്തില് ചുവന്ന ചതുരത്തിനുള്ളില് ] ഉപയോഗിക്കാവുന്നതാണ്. അപ്പോള് പ്രസ്തുത ചിത്രത്തില് കൊടുത്തിരിക്കുന്ന പോലെ ഒരു പുതിയ ലെയര് സെലക്ട് ചെയ്ത ലെയറിനു മുകളിലായി വരുന്നതാണ്. അല്ലെങ്കില് Ctrl + Shift + N എന്ന് ക്ലിക്കുക അപ്പോള് ഇടതു വശത്ത് കാണിച്ചിരിക്കുന്നപോലെ ഒരു പുതിയ വിന്ഡൊ വരും അതില് ഓകെ കൊടുത്താല് പുതിയ ലെയര് ഉണ്ടാകും.
ബാക്ഗ്രൌണ്ട് ചിത്രം നമുക്ക് വേണ്ടാത്തതിനാല് പെയിന്റ് ബക്കറ്റ് ഉപയോഗിച്ച് പുതുതായി വന്ന ലെയറില് കളര് കൊടുക്കുക. [ ഇവിടെ കറുപ്പു നിറം കൊടുത്തിരിക്കുന്നു].
ഇനി ആവശ്യമുള്ള പുതിയ ചിത്രം Open ചെയ്ത് വേണ്ട ഭാഗം Selection Tool(M) ഉപയോഗിച്ച് സെലക്റ്റ് ചെയ്ത് [ ചിത്രം മുഴുവനോടെ വേണമെങ്കില് Ctrl + A ക്ലിക്കിയാല് മതി ]
അതിനു ശേഷം Menu > Edit > Copy ചെയ്ത് ആദ്യത്തെ ചിത്രം [ തലക്കെട്ട്] സെലക്ട് ചെയ്ത് Menu > Edit > Paste ചെയ്യുക. കോപ്പി Ctrl + C ചെയ്യാന് പേസ്റ്റ് ചെയ്യാന് Ctrl + V എന്നീ കീ കളും ഉപയോഗിക്കാവുന്നതാണ്. നമ്മള് പേസ്റ്റ് ചെയ്ത ഈ ചിത്രം ഒരു പുതിയ ലെയറായി കിടക്കും. അതിനെ ആവശ്യമായ പൊസിഷനില് വയ്ക്കാന് Move Tool ഉപയോഗിക്കാവുന്നതാണ്. [ V ക്ലിക് ചെയ്താല് ഈ Tool കിട്ടും].
ഇനി ആവശ്യമില്ലാത്ത ഭാഗങ്ങള് മായ്ക്കുന്നതിനായി Erase Tool ഉപയോഗിക്കാവുന്നതാണ്. അതിന്റെ Size, Edge sharpness, Style എന്നിവ മാറ്റാവുന്നതാണ്. ഇതേ രീതി തന്നെ Brush Tool നും ഉപയോഗിക്കുന്നു.
ടൂള് ബ്രഷ് പരമാവധി Edge Shapness കുറഞ്ഞത് ഉപയോഗിക്കാന് ശ്രമിക്കുക. ആവശ്യമില്ലാത്ത ഭാഗം മായ്ക്കുക. താഴത്തേ ചിത്രത്തിലേതു പോലെ ഒരു വൃത്തം ( ടൂള് ബ്രഷിന്റെ സൈസ് ) കിട്ടുന്നില്ലെങ്കില് ഒന്നുകില് അത് വളരേ വലുതോ, തീരേ ചെറുതോ ആകാം അല്ലെങ്കില് Caps Lock ഓണ് ആകാം.

അതിനു ശേഷം Type Tool എടുത്ത് ആവശ്യമുള്ളത് Type ചെയ്യുക. [ Keyman ഉപയോഗിച്ച് നേരിട്ട് Type ചെയ്യാന് പറ്റില്ല. വരമൊഴിയിലൊ മറ്റേതെങ്കിലും സോഫ്ട്വെയറിലോ Type ചെയ്ത് മലയാളം കോപ്പി പേസ്റ്റ് ചെയ്താല് മതി... കീ ബോര്ഡ് അറിയാമെങ്കില് നേരിട്ട് Type ചെയ്യാവുന്നതാണ്.]

ഇങ്ങനെ Type ചെയ്തത് Ctrl + A ഉപയോഗിച്ച് സെലക്ട് ചെയ്ത് ആവശ്യമായ മാറ്റങ്ങള് വരുത്താവുന്നതാണ്.
ഇങ്ങനെ ആവശ്യമായ മാറ്റം വരുത്തിയ ശേഷം, ആ മാറ്റങ്ങള് സേവ് ചെയ്യാന് കീബോര്ഡില് വലത്തേ അറ്റത്ത് [ Number Pad നോടൊപ്പമുള്ള]Enter ക്ലിക്കുക, അല്ലെങ്കില് താഴെ Cancel / Accept എന്ന് കാണിച്ചിരിക്കുന്ന ഭാഗത്തെ ടിക് മാര്ക്ക് ക്ലിക്കുക.
ആവശ്യമായ എഴുത്തും ആയി.ഇതും ഒരു പുതിയ ലെയറില് ആയിരിക്കും.
ഇനി ഈ ലെയറില് ഏകദേശം വലത്തേ അറ്റത്തായിDouble Click ചെയ്യുകയോ ലെയറില് Right Click ചെയ്ത് Blending Option എന്നത് സെലക്ട് ചെയ്യുകയോ ചെയ്താല് താഴെകാണുന്ന പോലെ ഒരു വിന്ഡോ ഓപ്പണ് ആകും. ഇതില് ഒരുപാട് അഡ്ജസ്റ്റ്മെന്റുകള് ഉണ്ട് [ വേറൊരു പോസ്റ്റില് വിശദീകരിക്കാന് ശ്രമിക്കാം].
ഇവിടെ Outer Glow എന്നതില് ഇടതു ഭാഗത്തെ ചതുരത്തില് ക്ലിക്ക് ചെയ്ത ശേഷം ആ ലെയര് സെലക്ട് ചെയ്ത് ചില മാറ്റങ്ങള് വരുത്തി. അത് സേവ് ചെയ്ത ശേഷം ലെയര് വിന്ഡോയില് വന്ന മാറ്റവും ചിത്രത്തില് കാണാവുന്നതാണ്.
പിന്നീട് ‘കവിതകളുടെ നിധി ദ്വീപ്’ എന്നതും ഇതേപോലെ ടൈപ്പ് ചെയ്തു. അതിനു ശേഷം ഒരു വര ഇടുന്നതിനായി Line Tool ( U ) എന്നത് എടുത്ത് നേര്വര വരച്ചു [ നേര് വര ലഭിക്കുന്നതിന് Line Tool ( U ) എടുത്ത് ചിത്രത്തില് ക്ലിക്കി മൌസ് വിടാതെ Shift അമര്ത്തിക്കൊണ്ട് വരയ്ക്കുക. ]
ശ്രദ്ധിക്കേണ്ട സെറ്റിങ്ങ്സ് ഇവിടെ...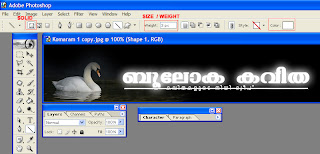
ഇങ്ങനെ വരയ്ക്കുന്ന ലൈനുകളും Shape കളും നമുക്ക് നേരിട്ട് എഡിറ്റ് ചെയ്യാന് പറ്റില്ല.
അതിനാല് അതിനെ എഡിറ്റബിളാക്കി മാറ്റുന്നതിന് ആ ലെയറില് Right Click ചെയ്ത് Rasterize Layer എന്ന ഓപ്ഷന് ക്ലിക്കുക. ഇങ്ങനെ ചെയ്യുമ്പോള് Shape കളും Text കളും ചിത്രസമാനമായി മാറുകയും അത് എഡിറ്റബിള് ആയി മാറുകയും ചെയ്യും.
അങ്ങനെ വരച്ച ആ വര Move Tool ( V )ഉപയോഗിച്ച് ആവശ്യമായ സ്ഥലത്ത് വയ്ക്കുക.
ഇതില് Text ന്റെ സ്ഥാനത്തു വന്നിട്ടുള്ള വര മായ്ക്കുന്നതിനായി Selection Tool ( M ) ഉപയോഗിച്ച് ആ ഭാഗം സെലക്ട് ചെയ്ത ശേഷം Delete ചെയ്യുന്നു.
ഇനി നേരത്തെ കൊടുത്ത അതേ Outer Glow കൊടുക്കുന്നതിനായി [ ആ വഴി കൂടാതെ ] മുന്പ് ചെയ്ത ലെയറിലെ ഇഫക്ടില് ക്ലിക്ക് ചെയ്ത് അത് മൌസ് വിടാതെ വലിച്ച് കൊണ്ട് വന്ന് ആവശ്യമായ ലെയറിന്റെ താഴെ ഇടുക [ രണ്ടാമത്തെ ചിത്രത്തില് രണ്ട് ലെയറുകള്ക്കിടയ്ക്ക് ഒരു ലൈന് വന്നിരിക്കുന്നത് ശ്രദ്ധിക്കുക അതാണ് അടയാളം.] മൂന്നമത്തേതില് ആ ലെയറിനു താഴെ ആ ഇഫക്ട് വന്നിരിക്കുന്നത് കാണാം.
( ആദ്യ ചിത്രത്തില് ഒരു ചെറിയ തെറ്റുണ്ട് - മുകളിലുള്ള Outer Glow തുടക്കത്തില് ഉണ്ടാകില്ല )
ഇനി ലെയറിന്റെ ഒരു ചെറിയ സവിശേഷത കൂടി. നാം സെലക്ട് ചെയ്ത ലെയര് നീല നിറത്തില് കാണാവുന്നതും അതിന്റെ ഇടതു വശത്തുള്ള ചതുരത്തില് ഒരു ബ്രഷിന്റെ ചിത്രവും കാണാം. മറ്റു ലെയറുകളിലെ ഈ ചതുരത്തില് ക്ലിക്കിയാല് ചിത്രത്തിലേതു പോലെ ഒരു ചങ്ങലയുടെ ചിത്രം വരും. ഈ രണ്ടു ലെയറും തമ്മില് ലിങ്ക് ഉണ്ട് എന്നാണ് അത് കാണിക്കുന്നത്. ഇങ്ങനെ എത്ര ലെയര് വേണമെങ്കിലും ലിങ്ക് ചെയ്യാവുന്നതാണ്. ഒരിക്കല് ചെയ്ത സെറ്റിങ്സില് നിന്നും മാറാതെ ആ ലെയറുകള് കൂട്ടത്തോടെ പൊസിഷന് മാറ്റം എന്നതാണ് ഇതിന്റെ ഏറ്റവും വലിയ സവിശേഷത.
ഇനി ഈ ലെയര് സെറ്റിങ്ങ്സില് മാറ്റം ആവശ്യമില്ലെങ്കില് ഇവ ഒരൊറ്റ ലെയറാക്കി മാറ്റാവുന്നതാണ്.
അതിനായി താഴെ കാണിച്ചിരീക്കുന്ന പോലെയോ Ctrl + E എന്ന കീയോ ഉപയോഗിക്കാം.
ഒരു ലെയര് നമുക്ക് കോപ്പി ചെയ്യണമെങ്കില് താഴെ കാണിച്ചിരിക്കുന്നപോലെയോ, ആ ലെയര് വലിച്ച് Create A New Layer എന്ന ടബിലേയ്ക്ക് ഇടുകയോ ചെയ്യാവുന്നതാണ്.
ആ ലെയറിനെ അഡ്ജസ്റ്റ് ചെയ്യാന് Transform എന്ന ഓപ്ഷന് ഉപയോഗിക്കാവുന്നതാണ്.
ഇവിടെ Free Transform ( Ctrl + T ) എന്നത് ഉപയോഗിച്ചിരിക്കുന്നു.
അങ്ങനെ ചെയ്യുമ്പോള് ഏതാണൊ സെലക്ട് ചെയ്തിരിക്കുന്ന ലെയര്, അതിന് ചുറ്റും ഒരു Bounding Box കാണാം. അതിന്റെ അരികില് പിടിച്ച് ആ ലെയറിന് മാറ്റങ്ങള് വരുത്താവുന്നതാണ്. Ctrl, Alt, Shift എന്നിവ വ്യത്യസ്ത രീതികളിലുള്ള Transformation നമുക്ക് തരുന്നു. ഇവിടെ കാണിച്ചിരിക്കുന്ന Menu കിട്ടാന് ആ വിന്ഡോയില് Right Click ചെയ്താല് മതിയാകും.
ഇവിടെ ആവശ്യമായ ലെയര് Transformation ന് ശേഷം. ലെയറുകളുടെ Opacity അല്ലെങ്കില് വിസിബിലിറ്റി താഴെ കൊടുത്തിരിക്കുന്ന രീതിയില് ലെയര് വിന്ഡോയില് തന്നെ അഡ്ജസ്റ്റ് ചെയ്യാവുന്നതാണ്.
ഇനിയുള്ള ചിത്രത്തിലിലെ അലകളുടെ ഇഫക്ട് ഫോട്ടോഷോപ്പിലില്ലാത്ത Eye Candy എന്ന ഒരു Extra Filter ന്റെ സഹായത്തോടെ ചെയ്തതാണ്.
ആവശ്യമായ തലക്കെട്ട് ശരിയായാല് അത് Save As ഉപയോഗിച്ച് JPEG / JPG ഫോര്മാറ്റില് സേവ് ചെയ്യുക.
അങ്ങനെ സേവ് ചെയ്യുന്ന ചിത്രം അതിന്റെ Layer Property നഷ്ടപ്പെട്ട് ഒരു ചിത്രമായി മാറും.
ഈ ചിത്രം ബ്ലോഗറിലെ എഡിറ്റിങ്ങ് ടൂള് ഉപയോഗിച്ച് അപ്ലോഡ് ചെയ്യാവുന്നതാണ്.
...........................................................
ഉപകരിച്ചേക്കാവുന്ന മറ്റു സ്ഥലങ്ങള്











15 അഭിപ്രായങ്ങള്:
വളരെ പ്രയോജനപ്പെട്ടു എനിക്ക്.ഒത്തിരി നന്ദി.
താങ്കളുടെ അനുവാദം മേടിക്കാതെ ഈ ഹംസത്തെയും ഞാന് അടിച്ചു മാറ്റി.കേട്ടോ.....:)
സംഗതി അടിപൊളി. ഞാനും ഒന്നു ശ്രമിച്ചു. പക്ഷെ മലയാളത്തിലെ കൂട്ടക്ഷരങ്ങള് ഫോട്ടോഷോപ്പിലേക്ക് ശരിയാകുന്നില്ല. ഒന്നു സഹായിക്കാമോ? Email ID തന്നാല് അയച്ചു തരാം.
CEEKAY,
ഫോട്ടോഷോപ്പില് യൂണിക്കോഡ് മലയാളം ഫോണ്ടുകള് പ്രവര്ത്തിക്കില്ല എന്നറിയാമല്ലോ. മറ്റുതരം ട്രൂടൈപ്പ് ഫോണ്ടുകള് ഉപയോഗിച്ച് തലക്കെട്ട് വേഡിലോ, എക്സലിലോ എഴുതിയിട്ട് (എഴുതാനായി ഇന്സേര്ട്ട് സിംബല് എന്ന കമാന്റുവഴി ഉപയോഗിക്കുവാന് ആഗ്രഹിക്കുന്ന ട്രൂടൈപ്പ് ഫോണ്ടിന്റെ അക്ഷരങ്ങള് ഇന്സേര്ട്ട് ചെയ്താല് മതി) അവിടെ നിന്ന് ഫോട്ടോഷോപ്പിലേക്ക് കോപ്പി പേസ്റ്റ് ചെയ്താല് മതി. എങ്കിലും കുറെ ഫോണ്ടുകളില് ‘ണ്ട’ ’ന്’ എന്നീ അക്ഷരങ്ങള് കോപ്പി പേസ്റ്റ് ചെയ്താലും ഫോട്ടോഷോപ്പില് ഡിസ്പ്ലേ ചെയ്യില്ല. വേഡിനേക്കാള് എക്സലില് എഴുതി കോപ്പി ചെയ്യുന്നതാണ് നല്ലത്. എന്റെ ഇ-മെയില് ഐഡി പ്രൊഫൈലില് ഉണ്ടല്ലോ !
I try one more time, but no Idea about the above matter. I Send one mail for you. Please check and return to me.
വളരെ നല്ല ടുട്ടോറിയല്... ഈ തലക്കെട്ട് എങിനെ ഉണ്ടെന്ന് നോക്കു - http://kulathumon.blogspot.com/
ഞാൻ വടക്കെകുറ്റ് ഏന്ന പേരിൽ ഒരു ബ്ലോഗ് ഉണ്ടാക്കി പിന്നേട് അതിനു തായമ്പക എന്ന പേരു നൽകി യു ആർ ഏൽ തായൻപക.ബ്ലോഗ്സ്പോട് നൽകി പക്ഷെ പിന്നെടു ലോഗിൻ ചെയ്യുൻപൊൾ കിട്ടുന്നില്ല സമെ പഴയ പെരു തന്നെ നൽകേണ്ടിവരുന്നു
can i delete old name and give new name and can login it with that adress
സജുവിന്റെ ചോദ്യം എനിക്ക് ശരിക്ക് മനസ്സിലായില്ല. താങ്കളുടെ പ്രൊഫൈല് നോക്കുമ്പോള് ഈ പറഞ്ഞ ഒരു ബ്ലോഗുകളും കാണുന്നില്ലല്ലോ. ഒരു ജി.മെയില് ഐ.ഡി ഉപയോഗിച് എത്ര ബ്ലോഗുകള് വേണമെങ്കിലും രജിസ്ടര് ചെയ്യാം. അതിന്റെ എല്ലാം ലോഗിന് ഐ.ഡി. അതെ മെയില് ഐ.ഡി. തന്നെ ആയിരിക്കുകയും ചെയ്യും. ഒരു യു.ആര്.എല് ഒരിക്കല് രജിസ്ടര് ചെയ്താല് അത് വേണമെങ്കില് പിന്നീട് മറ്റൊന്നായി മാറ്റാവുന്നതാണ്. പക്ഷെ പുതിയതായി തെരഞ്ഞെടുക്കുന്ന പേര് available ആയ്രിക്കണം എന്ന് മാത്രം. URL ഉം, ബ്ലോഗിന്റെ തലക്കെട്ട് പേരും തമ്മില് ഒരു ബന്ധവും ഇല്ല. തലക്കെട്ടിലെ പേര് എപ്പോള് വേണമെങ്കിലും നമുക്ക് മാറ്റാം, തലക്കെട്ട് ചിത്രം മാറ്റാം, ഇതൊന്നും URL നെ ബാധിക്കുന്ന കാര്യമല്ല. URL മാറ്റാനുള്ള സെടിങ്ങുകള് ബ്ലോഗ് സെറ്റിംഗ് ടാബില് ആണുള്ളത്.
മജീദ്, ന്യൂസ് റീല് പോലെ കാണുന്നത് ഒരു എച്ച്.ടി. എം. എല് gadget ആണ്. ഇതുപോലെയുള്ള എന്ത് എച്ച്.ടി. എം. എല് പരിപാടികളും ബ്ലോഗില് ചേര്ക്കാം html/java script എന്ന ഗാഡ്ജെറ്റ് ഉപയോഗിച്ച്. ന്യൂസ് റീല് എന്ന ഒരു ഗാഡ്ജെറ്റ് ഇപ്പോള് തന്നെ ബ്ലോഗറില് ഉണ്ട് താനും. അത് ബ്ലോഗില് ചേര്ത്താല് മതി. ഡാഷ്ബോര്ഡ് തുറന്ന്, ഡിസൈന് എന്ന ലിങ്ക് തുറക്കുക. അവിടെ പേജ് എലമെന്റ്സ് എന്ന ഭാഗത്ത് add gadget എന്ന് കാണാം. അതില് ക്ലിക്ക് ചെയ്താല് ന്യൂസ് റീല് കാണാം.
ചേര്ക്കേണ്ടത് എങ്ങിനെ മനസ്സിലായി .
മലയാളം ന്യൂസ് റീല് HTML CODE
ഏതു സൈറ്റില് നിന്ന് കിട്ടും അതൊന്നു പറഞ്ഞി തരണം. പ്ലീസ് ..
തലക്കെട്ടില് അക്ഷരങ്ങളുടെ സ്റ്റൈല് എങ്ങിനെ മാറ്റാം ?
ആദ്യ ക്ഷരിയുടെ തലക്കെട്ട് മോഡല് പോലും ഫോട്ടോ ഷോപ്പില് മലയാളത്തില് കിട്ടുന്നില്ലാല്ലോ ?
ഇസ്മയിൽ, ഈ പേജിലെ മൂന്നാമത്തെ കമന്റ് ഒന്നുനോക്കൂ. ഉത്തരം അവിടെയുണ്ട്. താങ്കളുടെ അതേ ചോദ്യം രണ്ടാമത്തെ കമന്റിലും.
അപ്പു മാഷേ , ഞാന് ചോദിച്ചത് ഫോണ്ടിനെ കുറിച്ചല്ല
ആദ്യാക്ഷരി എന്ന് താമരശ്ശേരി ചുരം പോലെ വളരെ മനോഹരമായി വളച്ചും പുളച്ചും എഴുതിയതിനെ കുറിച്ചാണ്
ഇസ്മയിൽ, ഞാൻ എഴുതിയ മറുപടി താങ്കൾക്ക് മനസ്സിലായില്ല എന്നു തോന്നുന്നു. ആദ്യാക്ഷരി എന്ന് "വളച്ചുപുളച്ച്" എഴുതിയിരിക്കുന്നത് ഫോട്ടോഷോപ്പിലെ എഫകറ്റുകൾ ഒന്നുമല്ല. അത് 'MLഭാവന എന്ന ആസ്കി ഫോണ്ട് ഉപയോഗിച് വേഡിൽ എഴുതി ഫോട്ടോഷോപ്പിലേക്ക് കോപ്പി പേസ്റ്റ് ചെയ്തതാണ്. യൂണിക്കോഡ് ഫോണ്ടുകൾ ഉപയോഗിച് ഇങ്ങനെ നേരെ ഫോട്ടോഷോപ്പിൽ എഴുതാൻ കഴിയില്ല
അപ്പുവേട്ടാ...ക്ഷമിക്കണം..ഞാന് അനുവാദം ചോദിക്കാതെയാണ് എന്റെ ബ്ലോഗില് തലേക്കെട്ട് ചിത്രം പേസ്റ്റ് ചെയ്തത്.അത് ഒരിക്കലും മോഷണവ്യഗ്രതയോടെ ചെയ്തതല്ല.ഞാന് ഒരുപാട് കിണഞ്ഞ് പരിശ്രമിച്ചിട്ടും ശരിയാവാതെ വന്നപ്പോഴാണ് അപ്പുവേട്ടന്റെ ആദ്യാക്ഷരി കാണുന്നത്.ഒരു പരീക്ഷണം എന്ന നിലയില് ആണ് ആ ചിത്രം പ്രയോഗിച്ചത്.വാര്ത്തകള് എന്ന ബ്ലോഗില് വളരെ സത്യസന്ധമായ പോസ്റ്റുകളും മറ്റു കാര്യങ്ങളും ചെര്ക്കുന്നതിനൊപ്പം സാമൂഹ്യ പ്രതിബധധയോടെ പ്രവര്ത്തിക്കണം എന്നാണ് ആഗ്രഹിക്കുന്നത്.ഞങ്ങളുടെ ഗ്രാമത്തിലെയും അയല് ഗ്രാമങ്ങളുടെയും വികസന പ്രശ്നങ്ങളും ദൈനം ദിന വാര്ത്തകളും സമൂഹത്തിലെക്കെതിക്കുക എന്നതാണ് പരമ പ്രധാനമായ ലക്ഷ്യം.ഇത്തരത്തില് ഒരു ബ്ലോഗ് തുടങ്ങാന് ആദ്യാക്ഷരി ഏറെ സഹായിച്ചു.അപ്പുഎട്ടന് പ്രത്യേക നന്ദി.ഇനിയും ഒരു പാട് സംശയങ്ങള് ബാക്കി ഉണ്ട്.വരും ദിവസങ്ങളിലും അപ്പുവേട്ടന്റെ സഹായങ്ങള് ഉണ്ടാവുമെന്ന് പ്രതീക്ഷിക്കുന്നു.
സസ്നേഹം
നിഷ് മേലാറ്റൂര്
എന്താണ് ബ്ലോഗ് എന്ന് മനസ്സിലാക്കി തന്ന ആദ്യാക്ഷരിക്ക് ഒത്തിരി ഒത്തിരി നന്ദി
Post a Comment